
라즈베리파이OS는 라즈베리파이재단에서 개발한 라즈베리파이 전용 OS로 데비안 리눅스를 기반으로 합니다. 2019년까지는 라즈비안이라고 불렸습니다.
라즈베리파이OS는 설치가 쉬운 편이지만 작년에 라즈베리파이 이미저(Raspberry Pi Imager)라는 프로그램이 나오면서 설치가 더욱 간단해졌습니다.
여기서는 이미저를 통해 라즈베리파이OS를 설치해보겠습니다.
1. 이미저 다운로드 아래 사이트에서 운영체제에 맞는 이미저를 다운로드 합니다. -> https://www.raspberrypi.com/software/ 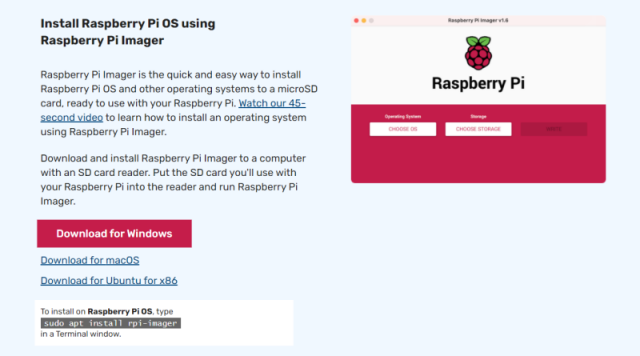
2. 이미저 설치 다운로드 받은 파일을 설치합니다. 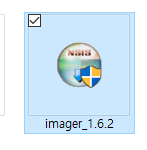 더블클릭 더블클릭
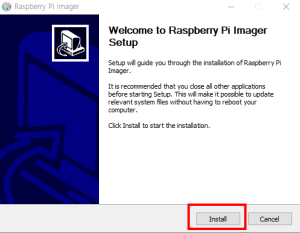
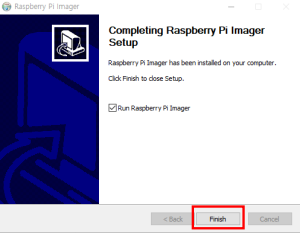
3. SD카드 연결 SD카드 리더기를 통해 컴퓨터에 SD카드를 연결합니다. 저는 예제로 사용하기 위해 굴러다니던 8기가 sd카드를 사용했는데 16기가 이상의 SD카드를 사용하길 권장합니다. 

cf) 다이소에 마이크로 SD 리더기도 있네요.(64기가까지 인식) 
4. 운영체제 선택 CHOOSE OS를 눌러 OS를 선택합니다. 여기서는 맨 위에 Raspberry Pi OS(32-bit)를 선택합니다. 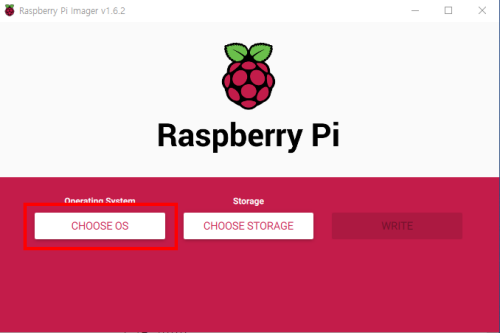
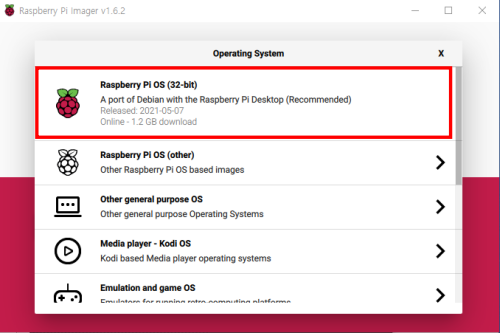
5. 저장장치 선택 CHOOSE STORAGE를 눌러 저장장치를 선택합니다.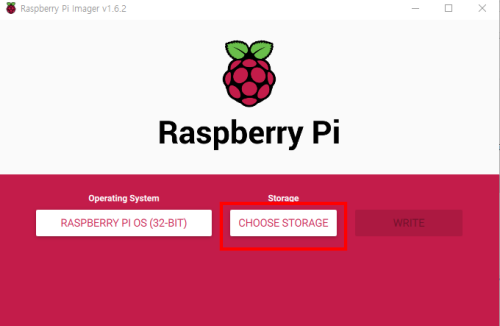
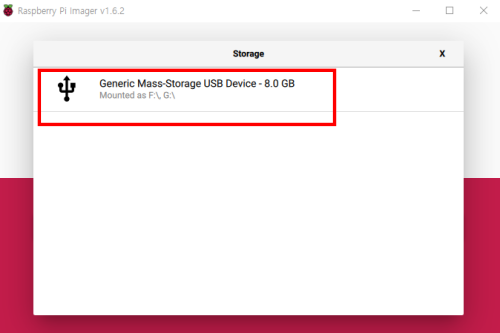
6. 라즈베리파이OS 굽기 WRITE를 눌러 마이크로sd카드에 라즈베리파이OS를 굽습니다. 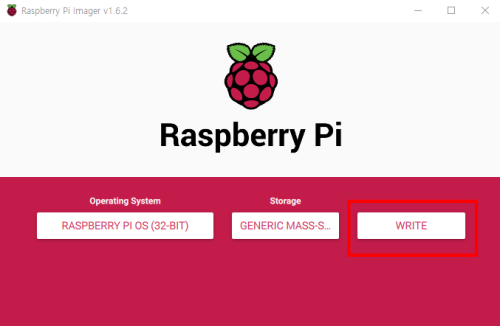
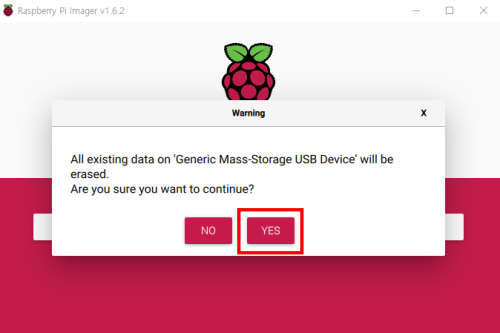
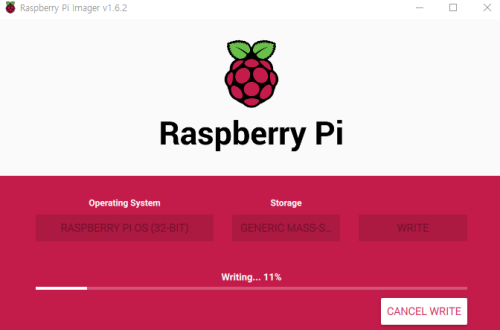
완료되면 CONTINUE를 누르세요. 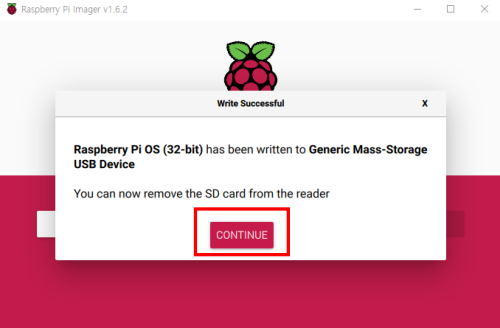
7. ssh 사용 설정 보통 라즈베리파이에는 모니터와 키보드, 마우스가 연결되어 있지 않습니다. 그러므로 ssh를 통해 원격 로그인을 해야합니다.
라즈베리파이OS는 처음으로 부팅될때 루트폴더에 ssh 파일이 있는지 확인합니다.
내컴퓨터에서 라즈베리파이OS가 설치된 드라이버로 들어갑니다. 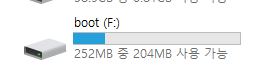
상단 보기 메뉴에 파일확장명을 체크해줍니다. 
빈곳에 마우스 오른쪽을 클릭하여 새로만들기 > 텍스트문서를 클릭합니다. 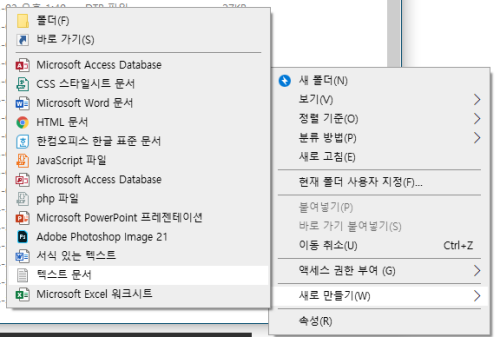
확장자명까지 선택하여 ssh라는 이름으로 파일을 생성합니다. 아래와 같은 경고창이 뜨면 예를 클릭합니다. 
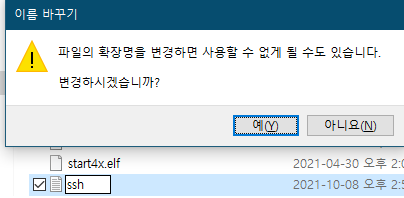

8. 와이파이 설정
ssh 설정처럼 와이파이도 부속부품없이 설정하기 힘드므로 초기에 설정을 해줍시다.
win키 + R을 눌러 실행을 켜고 notepad를 입력하여 메모장을 엽니다. 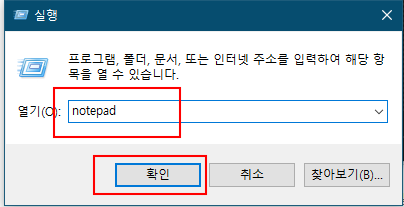
다음 내용을 입력합니다.
country는 KR를 입력하면 와이파이 접속이 안됩니다. 주파수 문제라고 합니다.
유럽이나 미국 국가를 입력합니다. (참고로 IT는 이탈리아 ㅎ.ㅎ) 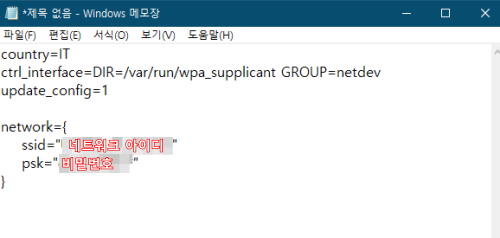
파일명은 wpa_supplicant.conf, 파일형식은 모든파일(*.*)을 선택하고 sd카드 루트폴더에 저장합니다. 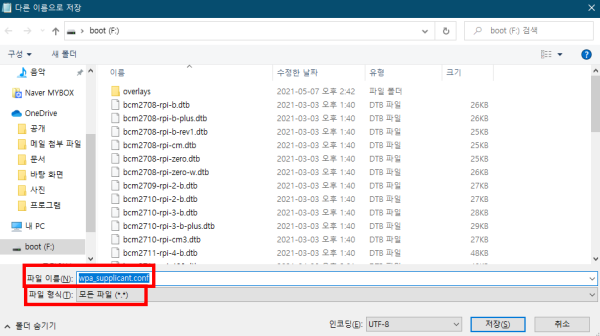
이제 sd카드를 라즈베리파이에 넣고 라즈베리파이에 전원을 넣어줍니다.
9. 아이피 확인 라즈베리파이의 아이피를 확인해야합니다. 공유기마다 차이가 있기때문에 아이피확인은 설명을 생략합니다. 공유기페이지에서 고정ip로 할당하는 것이 좋습니다.
10. ssh 접속 ssh를 접속하기 위해서는 PuTTY를 많이 사용하는데 윈도우10의 경우 cmd를 통한 ssd 접속이 가능합니다.
우선 시작 > 설정 > 앱에 들어갑니다. 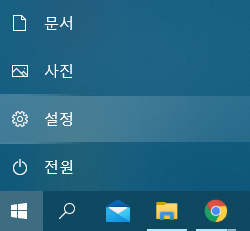
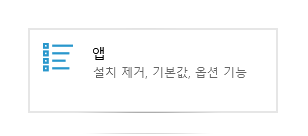
기능추가를 누릅니다.
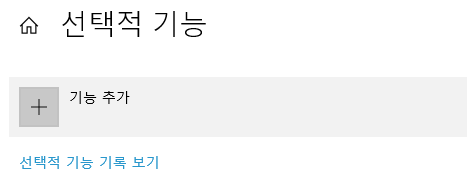
ssh를 검색하여 OpenSSH 클라이언트를 설치한 후 재부팅합니다. 

재부팅 후 win키 + R을 눌러 실행창을 열고 cmd를 입력하여 명령프롬프트를 엽니다.
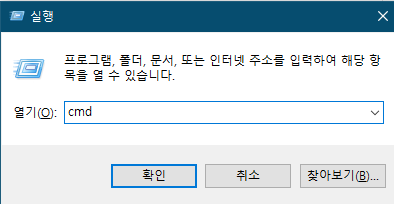
아래 명령어를 입력합니다.
아래와 같은 경고가 뜨면 yes를 입력하고 엔터를 누릅니다. 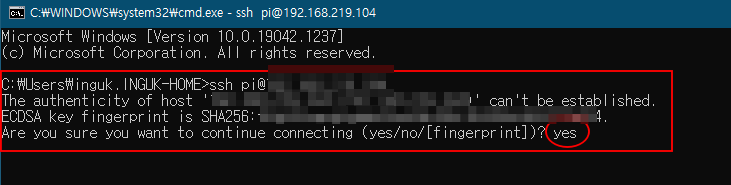
초기 비밀번호는 raspberry입니다. 입력후 엔터를 누르면 라즈베리파이에 접속됩니다. 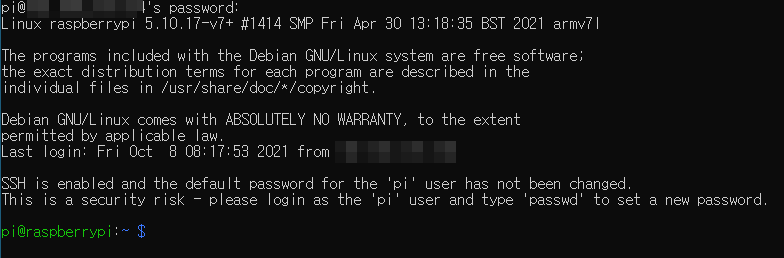
11. vcn 켜기 윈도우같은 gui 환경에 익숙해져 있는 우리에게 cli는 보기만 해도 어질어질합니다. gui 환경으로 접속하기위해 vcn을 사용할 수 있게 설정해야합니다.
아래 명령어를 입력합니다.

3 Interface Options > P3 VNC를 선택합니다. 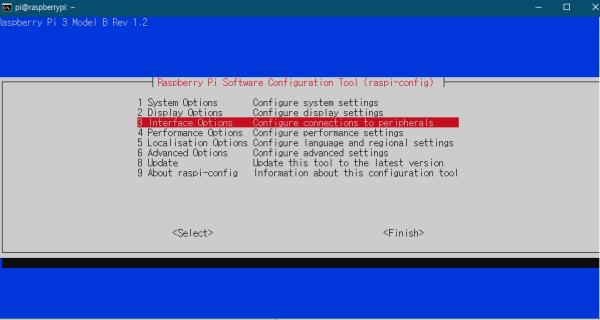
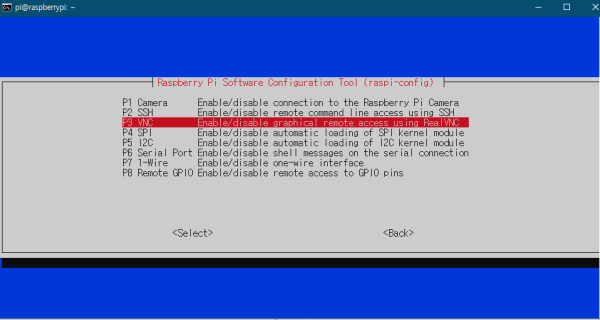
yes > OK > Finish를 눌러 VNC 사용을 설정하고 설정창을 종료합니다.
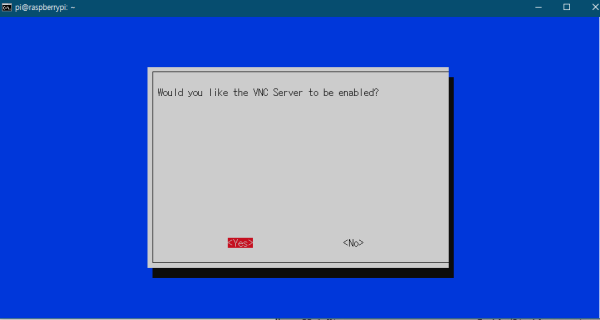
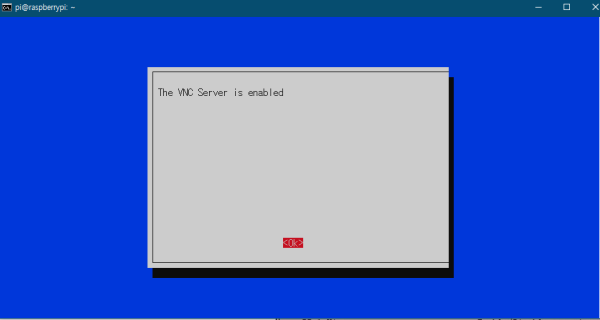
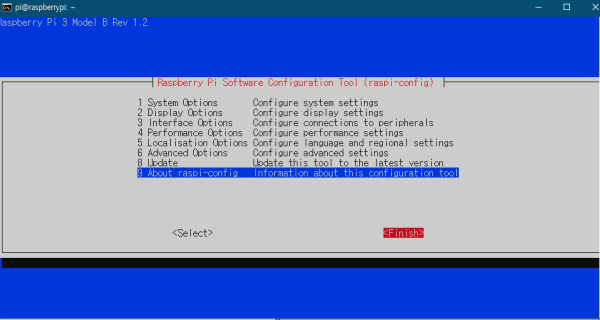
12. VNC 접속
VNC 접속을 위한 프로그램은 종류가 많은데 저는 크롬 브라우저를 통해 vnc 접속을 하겠습니다.
첨부된 1.2.15132_0.zip 압축파일의 압축을 풉니다.
chrome://extensions/ 으로 이동합니다.
오른쪽 상단에 개발자 모드를 켭니다. 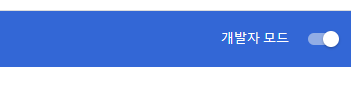
압축해제된 확장 프로그램을 로드합니다. 를 클릭합니다. 
압축해제한 1.2.2.15132_0 폴더를 선택하고 폴더 선택을 클릭하면 vnc 확장프로그램이 설치됩니다.
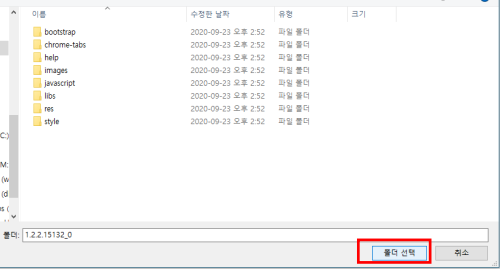
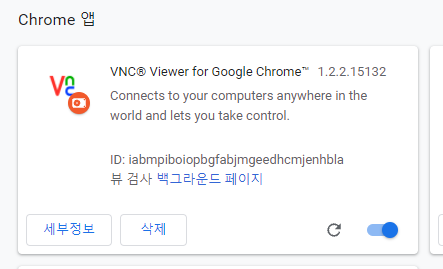
chrome://apps/ 으로 이동하면 VNC 뷰어에 접속할 수 있습니다.
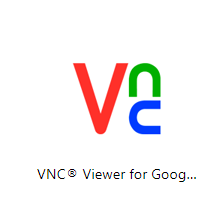
Address에 라즈베리파이의 ip주소를 입력하고 Connect를 클릭합니다. 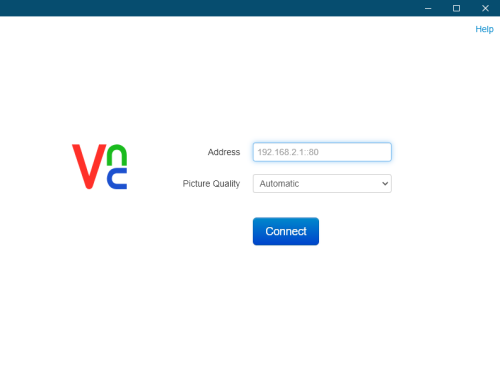
다음과 같은 창이 뜨면 OK를 누릅니다. 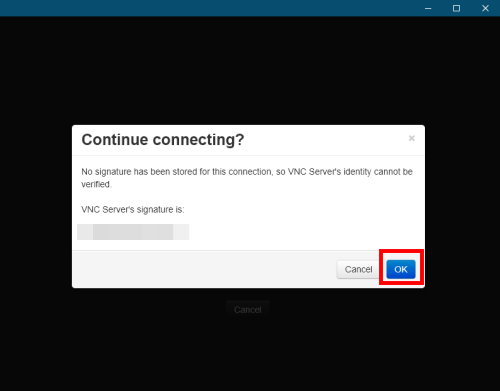
User name에 pi, Password에 raspberry를 입력하고 OK를 누르면 라즈베리파이에 gui환경으로 접속됩니다.
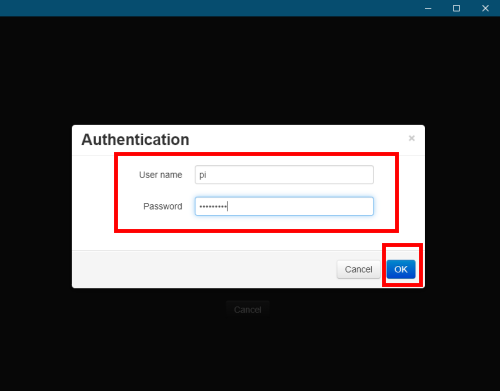
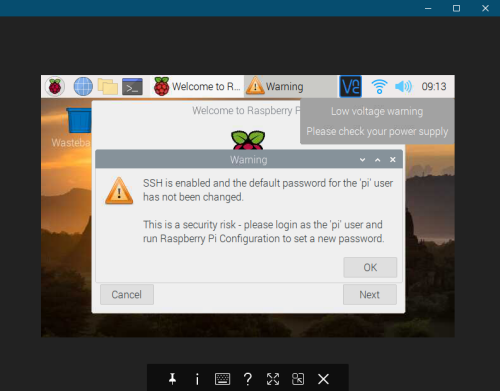
13. 라즈베리파이 설정 초기 설정에서 계속 Next를 클릭해줍시다.
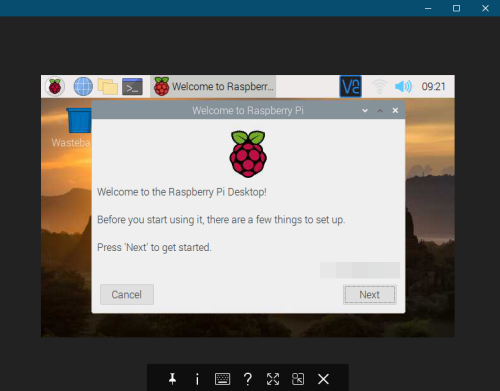
주의: Country를 South Korea로 변경하지 말고 Next 클릭하세요. 와이파이 끊어집니다.
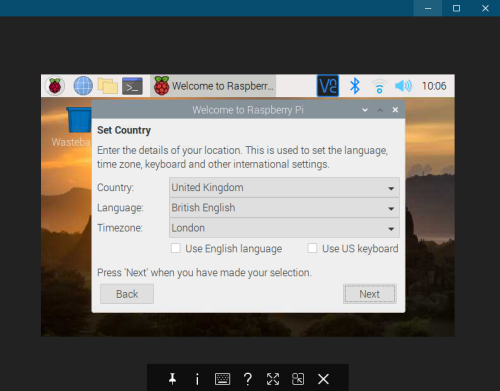
암호 설정 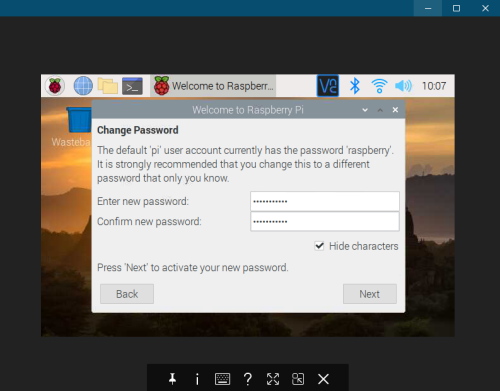
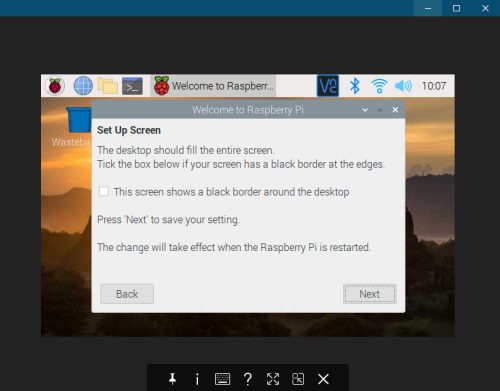
와이파이는 미리 설정했기때문에 손대지말고 Next 클릭
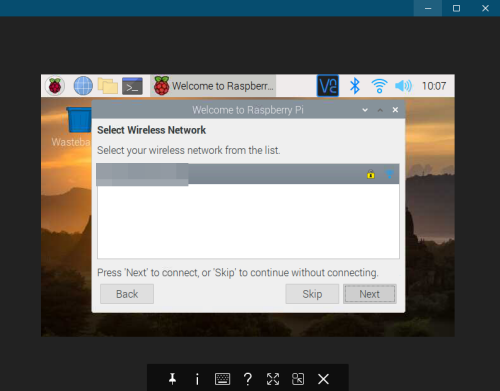
업데이트(Skip 가능) - 시간이 다소 걸립니다. 업데이트는 와이파이보다 랜선을 연결하여 실행할 것을 추천합니다.
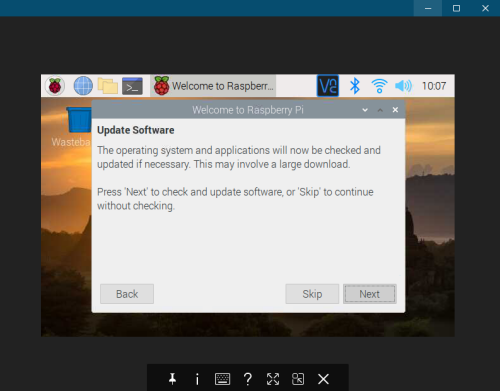
Done을 클릭하여 완료합니다.
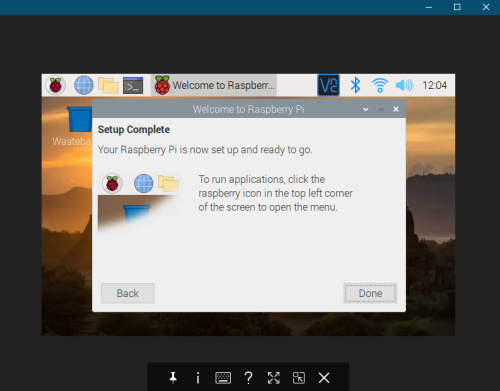
14. 한글 설정
Menu > Preferences > Raspberry Pi Configuration을 클릭합니다. 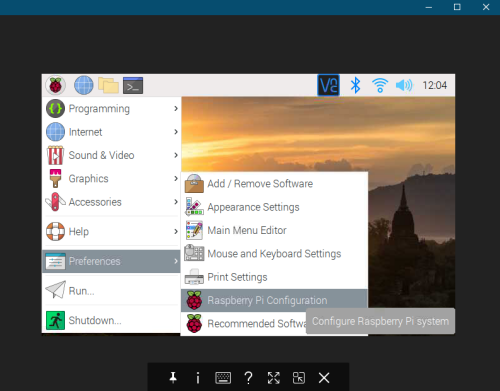
Localisation을 클릭합니다.
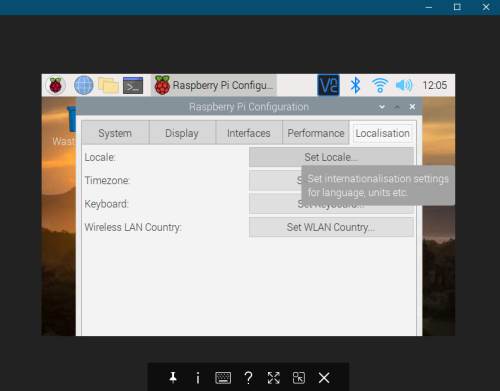
set Locale...을 클릭하여 Language는 ko (Korean)를 선택하고 OK를 클릭합니다.
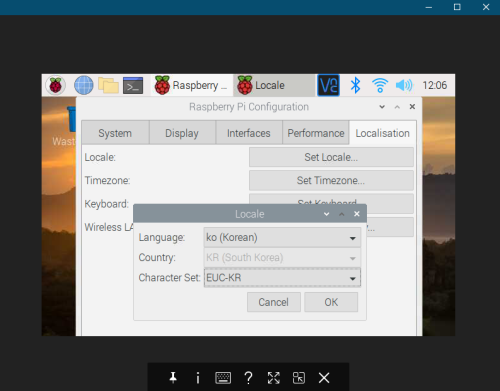
set Timezone...을 클릭하여 Area는 Asia, Location은 Seoul을 선택하고 OK를 클릭합니다.
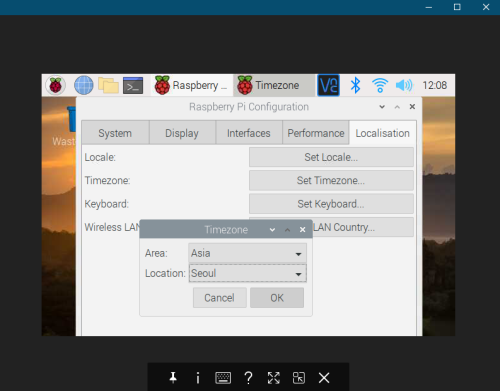
set keyboard...을 클릭하여 Model은 Generic 105-key PC(intl.), Layout은 Korean, Variant는 Korean (101/104 key compatible)을 선택하고 OK를 클릭합니다.
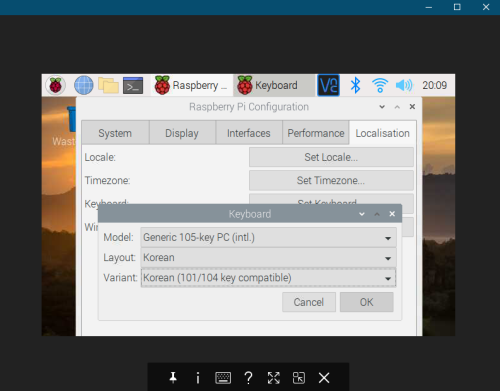
설정창을 닫으면 재부팅하라는 알림이 뜹니다. Yes를 눌러 재부팅합니다. 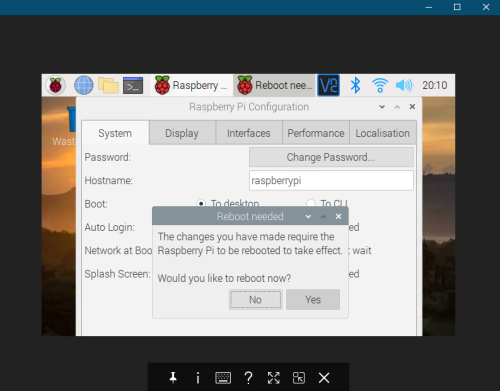
재부팅하면 한글이 깨져나옵니다. 한글폰트가 없어서 그렇습니다. 한글폰트를 설치합시다. 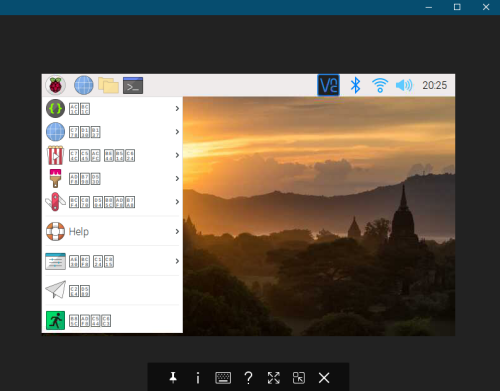
상단 터미널 아이콘을 클릭하여 터미널을 열어줍니다.
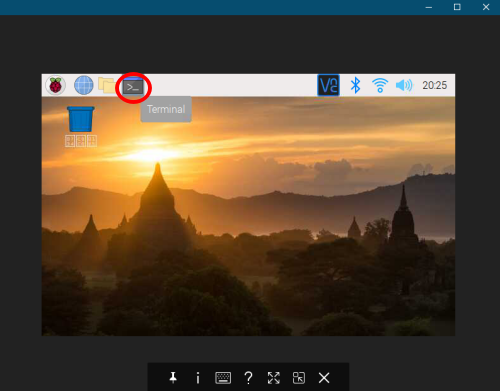
터미널에 다음 명령어를 입력합니다. 나눔폰트를 설치합니다.
sudo apt install fonts-nanum |

다음 명령어를 입력하여 재부팅합니다.

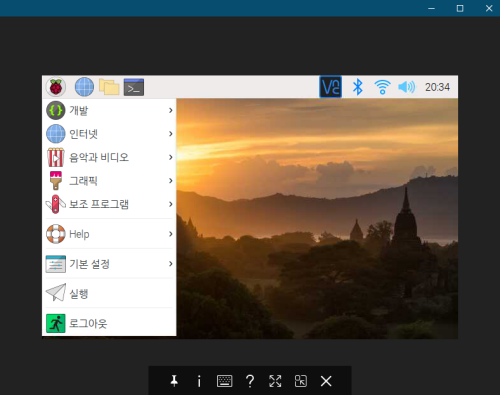
15. 업데이트 터미널을 열고 다음 명령어를 입력하여 업데이트 상태를 확인합니다.
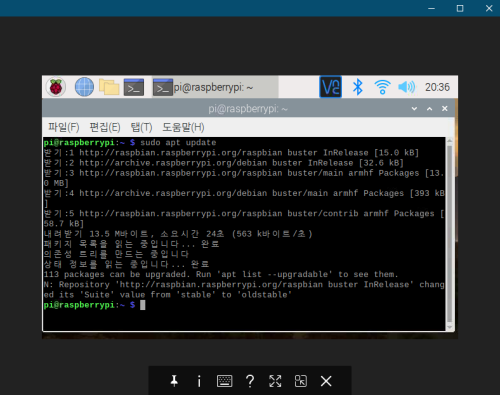
다음 명령어를 입력하여 업데이트 합니다.
업데이트 하겠냐는 알림이 나오면 y를 입력하여 설치를 계속합니다. 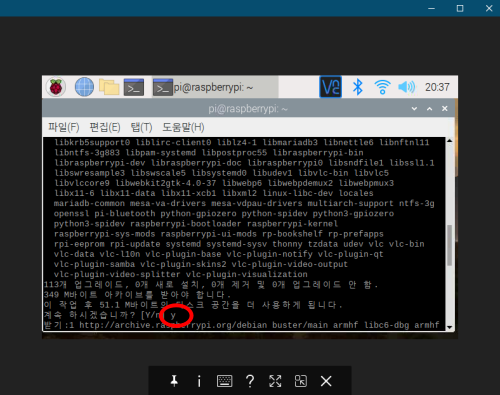
|  스팟
스팟  스팟
스팟  스팟
스팟  스팟
스팟  스팟
스팟  스팟
스팟