라즈베리파이 공식 홈페이지에 2022년 9월 7일자 Simon Long에 의해 게시된 글입니다.
원문은 아래 링크입니다.
https://www.raspberrypi.com/news/the-latest-update-to-raspberry-pi-os/
번역기 번역이니 감안하고 봐주세요.
####################################################### 우리는 최신 버전의 Raspberry Pi OS를 출시했습니다. https://www.raspberrypi.com/software/
지난 4월 Bullseye 업데이트 이후 나온 버그 수정 및 버전업된 소프트웨어가 적용되었습니다.
여기에는 사용자 환경에 몇 가지 작은 변화가 있습니다.
검색 가능한 시작메뉴
마우스를 움직이지 않고 키보드로 직접 타이핑을 하고 싶은 분들을 위해 작업 표시줄의 시작 메뉴 플러그인을 수정하여 텍스트 검색이 가능하도록 하였습니다. 키보드의 라즈베리 키(일반적으로 라즈베리 파이가 아닌 키보드의 Windows 키)를 눌러 시작 메뉴를 열고 실행하려는 애플리케이션의 이름을 입력하기 시작합니다. 입력을 시작하면 입력한 텍스트가 이름에 포함된 모든 응용 프로그램 목록과 함께 검색 상자가 나타납니다.
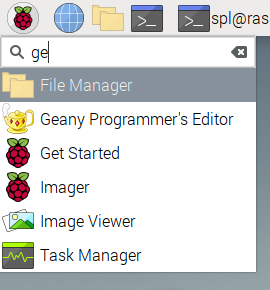
위/아래 화살표 키로 커서를 이동한 다음 Enter 키를 눌러 원하는 작업을 실행하거나 마우스로 두 번 클릭할 수 있습니다.
아무것도 입력하지 않으면 시작 메뉴가 이전과 동일하게 계속 작동합니다. 이 기능은 기존 시작 메뉴를 대체하는 것이 아니라 추가 기능일 뿐입니다. 검색 상자는 텍스트를 입력하기 시작할 때만 표시되며, 기존과 같이 메뉴를 열고 동일하게 사용하는 경우에는 표시되지 않습니다.
새로운 오디오 입력 컨트롤
이전 릴리스에서는 작업 표시줄의 오디오 스피커 아이콘을 사용하여 출력 및 입력 오디오 장치를 모두 선택할 수 있었습니다. 이번 릴리스에서는 출력용 스피커 아이콘과 입력용 마이크 아이콘 두 개로 분리되었습니다. USB 또는 블루투스를 통해 입력이 가능한 오디오 장치를 연결하면 작업 표시줄의 기존 스피커 아이콘 옆에 마이크 아이콘이 나타납니다.
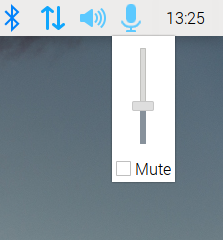
오디오 입력 장치를 선택하려면 마이크 아이콘을 마우스 오른쪽 단추로 클릭하면 사용 가능한 입력 장치 목록이 표시되고 사용할 입력 장치를 클릭하면 됩니다. 또한 마이크 아이콘을 마우스 왼쪽 버튼으로 클릭하면 입력 레벨을 조정하거나 마이크를 완전히 음소거하는 데 사용할 수 있는 볼륨 컨트롤이 나타납니다. Picamera2
이번 릴리스에는 새로운 Picamera2 Python 카메라 인터페이스가 포함되어 있습니다. https://datasheets.raspberrypi.com/camera/picamera2-manual.pdf 이것은 기존 libcamera보다 더 높은 수준의 인터페이스이며 사용하기 쉽고 전체 설명이 포함된 자체 블로그 게시물을 제공합니다. 앞으로 며칠 동안 여기에 주의를 기울여 주십시요.! 새로운 키보드 단축키
일부 사람들이 키보드에서 작업 표시줄의 Bluetooth 및 Wi-Fi 메뉴에 액세스할 수 없다는 것을 지적하였습니다. 사용하려면 마우스가 필요합니다.
이번 릴리스에서는 이 기능들에 액세스할 수 있는 키보드 단축키를 추가했습니다. Ctrl-Alt-B를 누르면 Bluetooth 메뉴가 열리고 Ctrl-Alt-W를 누르면 Wi-Fi 메뉴가 열립니다. 메뉴가 열리면 위쪽 및 아래쪽 화살키를 사용하여 탐색할 수 있습니다. Enter는 강조 표시된 항목을 선택하고 Esc는 메뉴를 닫습니다. NetworkManager 사용가능
이전 릴리스에서는 dhcpcd라는 소프트웨어를 사용하여 많은 네트워킹 기능을 관리했습니다. 특히 Wi-Fi 네트워크에 대한 연결을 관리합니다. 작업 표시줄에서 네트워크 아이콘을 클릭하고 메뉴에서 Wi-Fi 네트워크를 선택하면 이 모든 것이 dhcpcd에 의해 제어됩니다.
다른 많은 Linux 배포판은 이제 NetworkManager라는 소프트웨어를 사용하여 동일한 작업을 수행하고 있으며, 이는 사실상 표준이 되어가고 있으므로 Raspberry Pi OS에서 NetworkManager를 사용하는 옵션을 추가했습니다. 현재 dhcpcd는 여전히 기본값입니다. 사용하려면 NetworkManager로 전환해야 합니다. 그러나 향후 릴리스에서는 NetworkManager가 기본값이 될 것입니다. 왜 바꾸는거죠? 이는 NetworkManager가 유용한 많은 추가 기능을 제공하기 때문입니다. 숨겨진 SSID를 사용하여 무선 네트워크에 쉽게 연결할 수 있습니다. VPN 연결을 보다 간단하게 관리할 수 있습니다. 또한 라즈베리파이를 Wi-Fi 액세스포인터(AP)로 쉽게 구성할 수 있습니다. NetworkManager 지원은 현재 베타 기능으로 보면 됩니다. 예상대로 작동하지 않는 이상한 상황이 있을 수 있습니다. 결함 없는 네트워킹을 원한다면 가장 안전한 방법은 현재로서는 dhcpcd를 유지하는 것입니다. 그러나 새로운 기능을 원하고 안정성이 약간 떨어질 수 있다는 가능성도 괜찮다면 언제든지 NetworkManager를 사용해 보십시오. 문제가 있는 경우 언제든지 dhcpcd로 다시 전환할 수 있습니다. NetworkManager로 전환하려면 터미널 창을 열고 다음을 입력하십시오. 그러면 설정 도구가 시작됩니다. 옵션 6번 -> 고급 옵션 -> AA -> 네트워크 구성에서 2번 NetworkManager를 선택한 다음 메시지가 표시되면 재부팅합니다. 재부팅되면 NetworkManager가 실행 중이어야 합니다. 실행여부를 확인하려면 작업 표시줄에서 Wi-Fi 메뉴를 엽니다. 이제 하단에 추가 하위 메뉴인 Advanced Options이 포함되어야 합니다. 여기에서 숨겨진 네트워크에 연결하거나 핫스팟을 만들거나 VPN 연결을 설정할 수 있습니다. 또한 이미 구성된 네트워크 연결에 대한 매개변수를 보고 변경할 수 있는 몇 가지 유용한 정보 대화 상자가 있습니다.
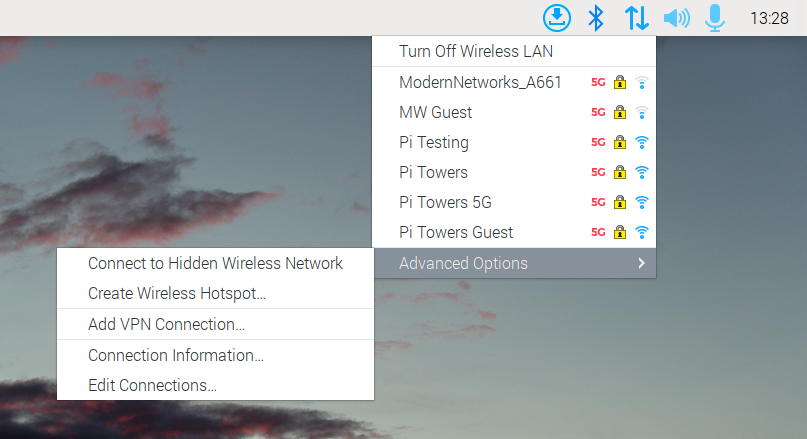
NetworkManager로 전환하면 dhcpcd로 연결된 Wi-Fi 네트워크에 다시 연결해야 합니다. 두 시스템 간에 연결이 자동으로 변경되지 않습니다. 마찬가지로 고정 IP 주소 설정과 같이 유선 연결을 사용자 정의한 경우 NetworkManager에서 해당 사용자 정의를 다시 해줘야 합니다. (이러한 설정의 대부분은 Advanced Options 하위 메뉴의 "Edit Connections" 옵션에서 액세스할 수 있는 연결 편집기를 통해 액세스할 수 있습니다.) VPN을 사용하려면 관련 VPN 플러그인을 설치해야 합니다. OpenVPN 플러그인은 많은 네트워크에 유용합니다. 추가하려면 터미널 창을 열고 다음을 입력합니다.  이것이 설치되면 Advanced Options 메뉴에서 "Add VPN Connection" 옵션을 선택하면 OpenVPN 연결 대화 상자가 열립니다. NetworkManager가 문제를 일으키는 경우 raspi-config를 사용하여 dhcpcd로 돌아갈 수 있습니다. 위에서 설명한 대로 Network Config option에서 옵션1, dhcpcd를 선택하기만 하면 됩니다. 어떻게 받나요? 새 이미지는 라즈베리파이 공식 홈페이지의 다운로드 페이지에서 다운로드할 수 있습니다. Raspberry Pi Imager를 사용하여 SD 카드로 바로 플래시할 수도 있습니다. https://www.raspberrypi.com/software/ 기존 이미지를 업데이트하려면 일반적인 터미널 명령을 사용하십시오. 
업데이트 후 새 작업표시줄 플러그인을 로드하려면 시작메뉴의 "기본설정/Preference" 섹션에서 "모양설정/Appearance Setting"을 실행하고 기본 탭에서 원하는 크기에 해당하는 버튼을 누릅니다. 그런 다음 재부팅하면 작업표시줄을 다시 로드하고 새 플러그인을 로드합니다. 기존 이미지에 Network Manager를 설치하려면 터미널을 열고 다음을 입력합니다: 
언제나 그렇듯이 모든 피드백을 환영합니다. 아래에 의견을 남겨주세요!
|  쎄라토
쎄라토  쎄라토
쎄라토  쎄라토
쎄라토